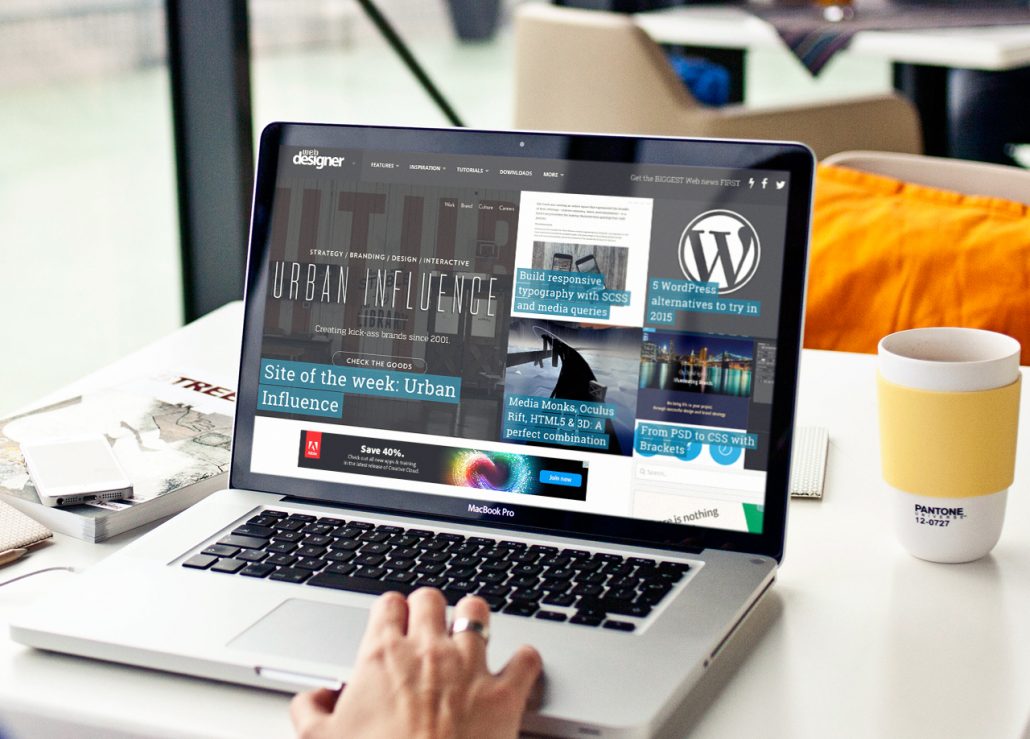
به اشتراک بگذارید...
در مقاله قبلی که به نام نکاتی در مورد طراحی سایت با وردپرس کمی در مورد وردپرس ، طراحی وبسایت با وردپرس و موارد لازم برای ساخت یک وبسایت وردپرسی را گفتیم . در این مقاله قصد داریم تا به ادامه مطلب قبلی بپردازیم و بیشتر درمورد طراحی وبسایت با وردپرس بگیم . پس تا پایان مقاله با ما باشید.
در مقاله قبلی آخرین مطلبی که به آن اشاره شد دانلود وردپرس بود ، در ادامه به نحوه نصب وردپرس و ساخت وبسایت می پردازیم
هنگامی که زمان نصب و بعد از آن طراحی وبسایت با وردپرس می رسد، کاربران تنها دو گزینه در اختیار دارند. این دو گزینه شامل موارد زیر می شود :
در این قسمت قصد داریم نصب وردپرس روی لوکال را پیش از همه بررسی کنیم، به این علت که همه ما نیاز داریم نصب سایت را روی محیط مجازی و تستی بررسی کنیم. پس بهترین راه آن است که به طور کامل آن را یاد داشته باشیم.
لوکال هاست به معنای کامپیوتری می باشد که برنامهای بر روی آن قابل اجرا می باشد . به شیوه ای سادهتر میتوانیم بگوییم که لوکال هاست فضای سرور را در کامپیوتر شبیه سازی میکند، بدون نیاز به دسترسی به یک سرور گران قیمت و واقعی. در این روش حتی در ابتدا نیازی به خرید هاست و دامنه نیست و شما میتوانید این دو را پس از اینکه سایت خود را راه اندازی کردید و خواستید آن را انتقال دهید، خریداری کنید.
بعد از دانلود کردن فایل نصبی XAMPP آن را باز کنید تا برنامه در حالت نصب قرار بگیرد . اگر در کامپیوتر خود آنتی ویروس دارید ممکن است پیغامی برای شما نمایش دهد که باید گزینه yes را انتخاب کنید.
با کلیک کردن روی گزینه yes صفحه ای مشابه تصویر زیر برای شما باز می شود.
رای ادامه فقط لازم است بر روی دکمه Next کلیک کرده و در مرحله بعدی باید اجزاء برنامه برای نصب را انتخاب نمایید. برای اینکه وردپرس خود را روی لوکال هاست نصب کنید فقط نیاز دارید دو گزینه MySQL و phpMyAdmin را داشته باشید، تیک این دو گزینه را فعال کنید.
به اجزای دیگر برنامه نیازی نداریم پس تیک گزینههای باقی مانده را بردارید کنید. در نهایت بر روی کلید Next کلیک کنید و در مرحله بعد میتوانید پوشه نصب نرم افزار را انتخاب کنید. بهتر است از پوشه پیش فرض استفاده نمایید و بدون تغییر به مرحله بعدی بروید و بر روی کلید Next کلیک کنید.
بعد از تمام شدن این مرحله با این سوال مواجه خواهید شد که آیا قصد دارید Bitnami را هم نصب کنید؟ برای طراحی وبسایت با وردپرس نیاز به نصب آن ندارید پس فقط تیک این گزینه را غیرفعال کنید و بروید به مرحله بعد.
با کلیک بر روی کلید Next نرم افزار برای ساخت وبسایت شما با وردپرس آماده می باشد. ممکن است چند دقیقه نصب آن طول بکشد که جای نگرانی نیست . بعد از به پایان رسیدن نصب نرم افزار می توانید با استفاده از Control Panel و باز کردن آن، برنامه را اجرا کنید.
برای شروع کار نیاز است دو گزینه ApaMySQL و Apache را داخل کنترل پنل XAMPP فعال کنید . برای انجام این کار روی دکمه های Start روبروی آن ها کلیک کنید. و بعد تصویری مشابه زیر را خواهید داشت که نشان دهنده فعال شدن این دو گزینه است.
در طراحی وبسایت با وردپرس بعد از استفاده از XAMPP مرحله بعدی افزودن فایل های خود وردپرس است. برای این منظور نیاز است آخرین نسخه را از سایت wordpress.org دانلود کنید.
بعد از دانلود وردپرس و فایلهای آن، در محیط ویندوز به مسیر نصب XAMPP بروید. از آن جهت که مسیر پیشفرض نصب را تغییر ندادهایم پس باید به C://xampp بروید. در این پوشه به دنبال پوشه htdocs بگردید.
در این پوشه یک پوشه جدید برای سایت خود ایجاد کرده و پس از آن خواهید دید که نام این پوشه در لینک لوکال هاست شما ظاهر خواهد شد . به عنوان مثال اگر نام پوشه را test انتخاب کنید با استفاده از لینک http://localhost/test به سایت خود دسترسی پیدا می کنید. بعد از ایجاد این پوشه باید فایل ZIP نصب وردپرس را در آن از حالت فشرده سازی خارج کرده یا آن را Extract کنید.
مرحله چهارم ایجاد یک دیتابیس برای وردپرس می باشد. چه بخواهید وردپرس را بر روی سرور نصب کنید و یا از لوکال استفاده کنید هیچ فرقی ندارد. به هر حال به دیتابیس نیاز دارید. برای ایجاد دیتابیس از Control Panel در XAMPP، روبروی MySQL بر روی Admin کلیک کنید تا به محیط phpMyAdmin هدایت بشوید. و سپس برروی گزینه Databases کلید کنید.
در مرحله بعدی باید یک نام برای دیتابیس وبسایتتان انتخاب کرده و این نام میتواند شامل هرچیزی باشد. فقط اسمی را انتخاب کنید که به راحتی در ذهنتان بماند یا آن را در جایی یاد داشت کنید تا فراموش نشود. زیرا در مرحله بعدی طراحی وبسایت با وردپرس به آن نیاز خواهید داشت. سپس بر روی کلید Create کلیک کنید.
زمانی که به آدرس لوکال وبسایت خود میروید مراحل معمولی نصب وردپرس را خواهید دید. تنها فرقی که بین این دو نصب می باشد، اطلاعات مربوط به دیتابیس است. زمانی که به مرحله وارد کردن اطلاعات دیتابیس رسیدید باید اطلاعات زیر را وارد نمایید :
سایر مراحل مانند نصب وردپرس به شیوه ای ساده است . بعد از پایان مراحل نصب وبسایت شما روی لوکال هاست راه اندازی خواهد شد.
زیبایی ظاهر یک سایت از فاکتور های تاثیر گذار در آن است . بعد از مرحله نصب وردپرس وقت آن رسیده است که قالبی مناسب برای طراحی وبسایت با وردپرس خود انتخاب کنید. همانطور که در مقاله قبل گفتیم CMS مثل وردپرس دارای آرشیوی از قالبها و افزونههاست که مورد پشتیبانی وردپرس قرار دارد، البته بعضی از آنها پولی و بعضی رایگان است.
برای نصب کردن یک قالب جدید باید ابتدا به وردپرس لاگین کرده و سپس از داشبورد آن به مسیر Appearance – Themes بروید. در این جا با کلیک بر روی قسمت Add New میتوانید قالبی جدید خود را به وردپرس اضافه نمایید.
یادتان باشد که ظاهر یک وبسایت معرف کسب و کار و شخص شما خواهد بود پس اگر به دنبال طراحی قالبهای اختصاصی برای طراحی وبسایت وردپرس هستید می توانید به وبسایت ژاکت سر بزنید. اگر هم نیاز دارید قالب اختصاصی خود را سفارش دهید می توانید به سایت آواتم رفته و در آنجا از بین پلن های این سایت یکی را انتخاب کرده و بلافاصله به سفارش سایت خود بپردازید.
امید واریم این مقاله مفید بوده باشد (طراحی سایت آواتم)
کلیه حقوق مادی و معنوی این سایت متعلق به طراحی وب سایت آواتم میباشد.
50 پاسخ
I always look forward to your new posts. You have a way of making even the most complex topics easy to understand. Excellent job!swiftnook
This post was incredibly informative and well-organized. I learned so much from reading it. Thank you for your hard work and dedication!rendingnicheblog
Hello” i can see that you are a really great blogger.
Useful info. Fortunate me I found your web site by chance, and I am stunned why this accident didn’t came about in advance! I bookmarked it.
Cause of Arthritis… […]just below, are some totally unrelated sites to ours, however, they are definitely worth checking out[…]…
This was a really nice post. In concept I would like to put in writing like this moreover – taking time and actual effort to make an excellent article… however what can I say… I procrastinate alot and not at all appear to get something done.
I’m impressed, I must say. Really rarely do I encounter a weblog that’s both educative and entertaining, and let me tell you, you have hit the nail for the head. Your concept is outstanding; ab muscles an element that there are not enough folks are speaking intelligently about. I will be delighted we came across this within my search for something relating to this.
my English teacher hate me cause i keep writing about somebody from The WANTED called Jay, she gives me evils and low
There is noticeably a bundle to comprehend this. I suppose you’ve made certain nice points in functions also.
I am glad to be a visitant of this consummate web blog ! , thankyou for this rare info ! .
Great stuff within you, guy. Ive read your own products prior to and you’re too amazing. I love what youve got the following, love what you are declaring and the way a person say it. You ensure it is entertaining and you still manage to ensure that it stays intelligent. I can’t hold out to learn a lot more of your stuff. This is often a fantastic blog.
It’s rare to get an expert in whom you may have some confidence. In the world of today, nobody actually cares about showing others the way in this matter. How lucky I am to have now found a wonderful web site as this. It is really people like you who make a genuine difference nowadays through the ideas they discuss.
Fantastic wordpress weblog right here.. It is challenging to locate top quality writing like yours these days. I really value men and women like you! get treatment
I randomly browse blogs on the internet, and that i discover your article to be very informational. I have already bookmark it on my browser, in order that I can read your blog publish once more later. Additionally, i am wondering whether or not or not your weblog is open for link exchange, as i actually need to trade links with you. I don’t normally do that, but I hope that we are going to have a mutual hyperlink exchange. Let me know and have an ideal day!
thank you for this great read!! I definitely enjoying every little bit of it I have you bookmarked to check out new stuff you post
Im not startled by the market growth of eReaders considering the new players in the market. Once, the Sony Book Reader was the champion and captured the marketplace but with the advent of the ipad tablet and Kindle other providers took a back seat. I surmise the development of these electronic devices is really motivated by a selection of high class e-books that now fill the market. I went ahead and purchased the apple ipad tablet (the most recent version) that is an issue that I do not regret. The look and feel of the thing is so much more advanced than the Kindle (IMO) however granted the retail price variances are very marked.
You produced some decent points there. I looked online for any issue and discovered most individuals may go in conjunction with with your web site.
Dude.. I am not much into reading, but somehow I got to read many articles on your blog. Its amazing how interesting it is for me to stop by you pretty often.
Can I recently say thats a relief to uncover somebody who actually knows what theyre preaching about over the internet. You actually learn how to bring a problem to light and work out it critical. The diet need to read this and understand why side of your story. I cant think youre less well-known since you absolutely provide the gift.
I am loving this blog. I have visit so many time to this blog. I have found this blog from ask. I have received a nice stuff of information. I really appreciate to meet to it and i emphasize to this blog. My curiosity to learn more and more on this blog.
Good day,your writing style is great and i love it,
Thanks for sharing superb information. Your web-site is very cool. I’m impressed by the info that you’ve on this website. It reveals how nicely you perceive this subject. Bookmarked this website page, will come back for more articles.
Wow, this hit the nail right on the head. Great post buddy.. I can’t wait for your next article. Thanks for the great share pal. Cheers
It’s rare knowledgeable men and women on this topic, and you seem like what happens you’re discussing! Thanks
DON’T WASTE YOUR TIME AT THE BEAUTY SUPPLY. WE HAVE THE BEST HAIR IN AMERICA
Thank you for the auspicious writeup. It in truth used to be a amusement account it. Glance complex to more added agreeable from you! However, how could we be in contact?
It’s really a great and helpful piece of info. I am satisfied that you simply shared this useful information with us. Please stay us up to date like this. Thank you for sharing.
Useful information and wonderful design you got here! I would like to thank you for sharing your ideas and putting the time into the articles you publish! Nice work!
Absolutely pent content material , Really enjoyed examining .
my sister loves the tv series Ghost Whisperer but i do find it a bit distracting sometimes,,
You need to participate in a contest for among the best blogs on the web. I’ll recommend this website!
I am curious to find out what blog platform you happen to be utilizing? I’m having some minor security issues with my latest blog and I would like to find something more safe. Do you have any recommendations?
An impressive share, I just now given this onto a colleague who was simply carrying out a small analysis during this. And that he the fact is bought me breakfast since I discovered it for him.. smile. So ok, i’ll reword that: Thnx for any treat! But yeah Thnkx for spending enough time go over this, Personally i think strongly about it and enjoy reading on this topic. If it is possible, as you become expertise, would you mind updating your website with a lot more details? It really is extremely of great help for me. Huge thumb up just for this text!
Good submit. We study something more challenging upon very different weblogs everyday. It’s going to often be revitalizing to learn content material through different authors as well as observe a bit some thing at their store. We’d choose to utilize some with the content on my small website whether an individual don’t brain. Natually My partner and i’ll supply you with a website link on your internet weblog. Thank you for revealing.
I?¦ve recently started a blog, the info you offer on this website has helped me greatly. Thanks for all of your time & work.
Isn’t it entertaining if we always talk about topics like that.:—-
Good site however you should try and getrid of all your spammers!
the baby cribs should be as protected as possible and it should have additiona safety features..
Excellent weblog right here! after reading, i decide to buy a sleeping bag ASAP
Woah! I’m really digging the template/theme of this site. It’s simple, yet effective. A lot of times it’s hard to get that “perfect balance” between usability and appearance. I must say you have done a awesome job with this. Also, the blog loads extremely quick for me on Internet explorer. Outstanding Blog!
Oh my goodness! a wonderful article dude. Thanks a lot Nonetheless We are experiencing problem with ur rss . Don’t know why Unable to join it. Possibly there is anyone getting identical rss difficulty? Anyone who knows kindly respond. Thnkx
you are actually a just right webmaster. The web site loading velocity is amazing. It seems that you are doing any distinctive trick. Furthermore, The contents are masterpiece. you have performed a fantastic process in this subject! Prishtina Travel
I’ve you bookmarked to check out|aid|onerous|I believe that you should|the good|thanks!|properly
metal roofings should be the best, they are sturdy and can be replaced easily“
i was home schooled when i was still very young and i have to stay that it is also a great way to educate your kids::
Highest quality fella toasts, or toasts. will most certainly be given birth to product or service ? from the party therefore supposed to become surprising, humorous coupled with enlightening likewise. best man speaches
Hi there, I discovered your blog via Google at the same time as searching for a similar topic, your site came up, it appears great. I’ve bookmarked it in my google bookmarks.
When I visit this site there’s new things and improved will be able to study from. Haha I’ve experienced your source code too many times to master how you’re doing things so we could wear them my site. Thanks! I can teach you about methods to easy.
I have learned newer and more effective things out of your blog post. Also a thing to I have found is that normally, FSBO sellers can reject you actually. Remember, they’d prefer to not use your services. But if you actually maintain a gentle, professional partnership, offering help and being in contact for around four to five weeks, you will usually manage to win a business interview. From there, a house listing follows. Many thanks
I get my best ideas when I’m out doing things, not when I’m sitting at my desk writing. 크레이지슬롯 접속도메인